
 Next
Next
There are a number of ways of creating tables to display different views of your survey data. The easiest is to add the variables to the table area in the Design pane.
► In the Variables pane, select the found_way variable.
Tip: You can move quickly to a variable in the Variables pane by typing the first letters of its name until you reach the one you want.
► Choose the Add button on the Side area of the Design pane:
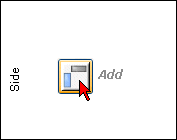
The variable appears on the side of the table:
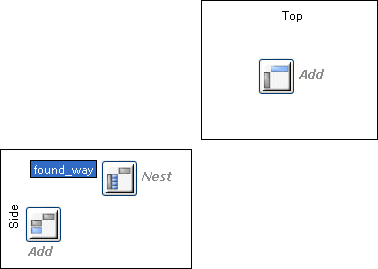
► The table has the automatically generated description Table1. Click in the Table Description field and replace this with the description How respondent found way.
You have now finished setting up the table, and all you need to do is generate the results.
► Choose the Results pane.

Tip: You can also press the F5 key, or select the Generate Results button on the toolbar:
IBM® SPSS® Data Collection Survey Reporter generates and displays the results. The table shows the number of respondents who gave a response in each category, and the percentage of the total that each category represents.
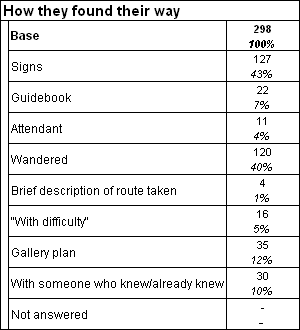
► From the menu, choose:
or press Ctrl+S.
► In the Save dialog box, browse to a folder where you want to save your results.
► In the File Name field, enter a name for the file, for example, Museum Survey Results, and choose Save.
The file is saved with the file extension .mtd.