
 Next
Next
The IBM® SPSS® Data Collection Survey Reporter window is divided into a number of areas. On the left of the window are the Tables pane, which displays a list of all the tables you create, and the Variables pane, which displays a list of all the variables in your survey data. In the center are the Design, Filter, and Results panes, where you define how you want tables to appear and display the results.
As you work with Survey Reporter, you may find it useful to rearrange the window by resizing or switching off tabs that you are not using. You can also move menus, toolbars, and individual tabs around in the window. Try rearranging the window:
If you find that there is not enough space in some areas of the screen, you can change the size of different areas, for example, the Tables pane.
► Place the mouse pointer between the Variables pane and the Tables pane, and click and drag the edge upwards.
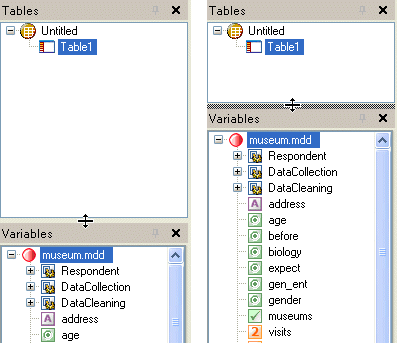
You can display a snapshot of the data values in a variable, before you add it to a table:
► Right-click a variable, for example, age, in the Variables pane:
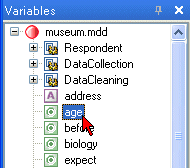
► From the context menu, choose Generate Variable Preview.
The Variable Preview pane appears, with a summary of the values in each category of the variable. Depending on the type of variable, you can display a chart, a table, or the original question, by clicking the relevant tab at the bottom of the pane:
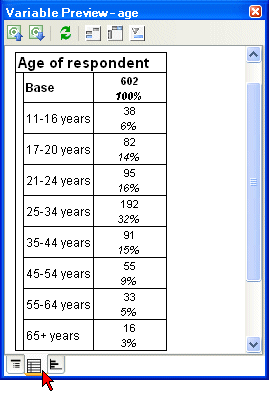
(Not all options are available for all types of variable).
► When you want to close the pane, choose the X button on the title bar of the pane, or press Alt+9 (pressing Alt+9 again reopens the pane).
A number of panes, including the Variable Preview pane, the Tables pane and the Variables pane, can be moved around the window and displayed either as floating panes or as docked panes. Try docking the Variable Preview pane beneath the Variables pane:
► First, unlock the window settings so that you can move the toolbar. From the menu, choose:
► Choose the Size and Layout tab and select the Allow docking and undocking of window panes check box, then choose OK.
► Place the mouse pointer on the title bar of the Variable Preview pane, and click and drag the pane.
You will see that an outline appears around the pane to indicate where it will be placed when you release the mouse. As you drag the pane around the screen, this outline jumps to the nearest available location to place it.
► Drag the pane to the bottom left of the screen, then, when the outline appears beneath the Variables pane, release the mouse button.
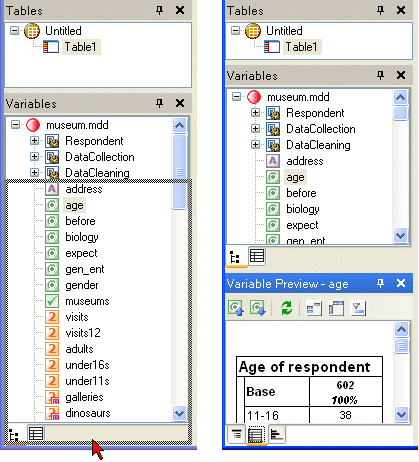
The Variable Preview pane appears in the new location. Note: It can take a few attempts to get the pane to go where you want it to.
► Place the mouse pointer at the left of the Tables toolbar. The cursor changes to a four-pointed arrow:

► Click and drag the toolbar and drop it in the middle of the window:

You can leave the toolbar floating on top of the window, or drag it to the top, side or bottom of the window, and drop it to dock it in position.
► Try moving some of the other panes and toolbars around the window. The changes you make will be remembered when you close Survey Reporter and reopen it.
If you are happy with your changes, you can lock the settings of the docked windows and toolbars when you have finished, so that you do not make accidental changes.
► Choose:
► Choose the Size and Layout tab and deselect the Allow docking and undocking of window panes check box, then choose OK.
If you do not want to keep the changes you have made, you can restore the layout settings to the defaults supplied with Survey Reporter.
► From the menu, choose:
► At the prompt, choose Yes.
The screen reverts to the original layout.