
 Next
Next
You can hide rows, columns, or individual cells in which all of the values are zero, or are above or below a certain amount, using the options in the Hide tab. See the topic Hiding Rows, Columns, and Cells for more information.
To display this tab, choose
from the menu and choose the Hide tab.
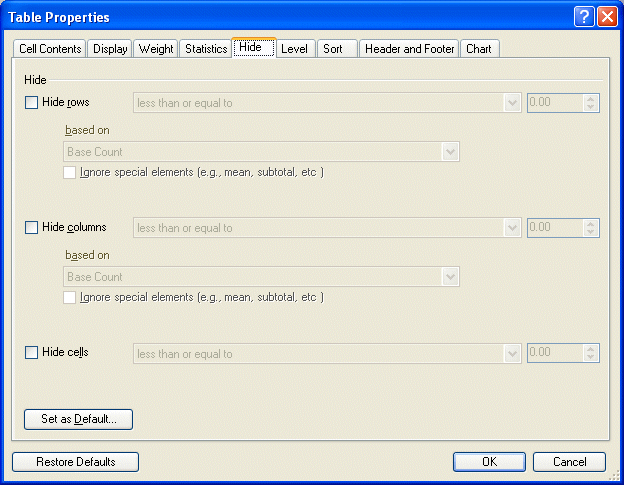
Hide rows. Check this box to hide rows, then select a condition from the drop-down list and enter a value. For example, select less than and enter a value of 50 to hide rows where values are less than 50. You must then specify the column to use to test the condition in the based on drop-down list. The default is Base Count, which hides rows where the value in the base column is less than 50.
If you do not want the hide condition to apply to rows containing means, standard deviation and other special items, check the ignore special elements box.
Hide columns. Check this box to hide columns, then select a condition from the drop-down list and enter a value. For example, select less than and enter a value of 50 to hide columns where values are less than 50. You must then specify the row to use to test the condition in the based on drop-down list. The default is Base Count, which hides columns where the value in the base row is less than 50.
If you do not want the hide condition to apply to columns containing means, standard deviation and other special items, check the ignore special elements box.
Hide cells. Check this box to hide cells, then select a condition from the drop-down list and enter a value. For example, select less than and enter a value of 50 to hide cells where values are less than 50.
Set as Default. Choose this button if you want the changes you make on this tab to be used as the default settings for all new tables that you create.
Restore to Defaults. Choose this button if you want the settings for all selected tables to revert to the default settings. This option restores the settings for all tabs in the Table Properties dialog box, not just the current tab.